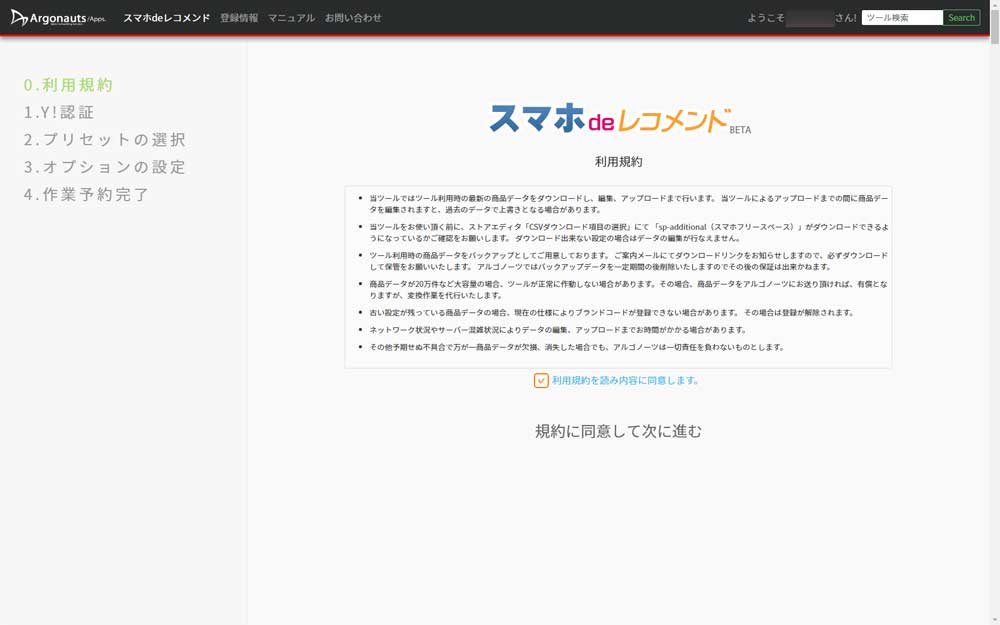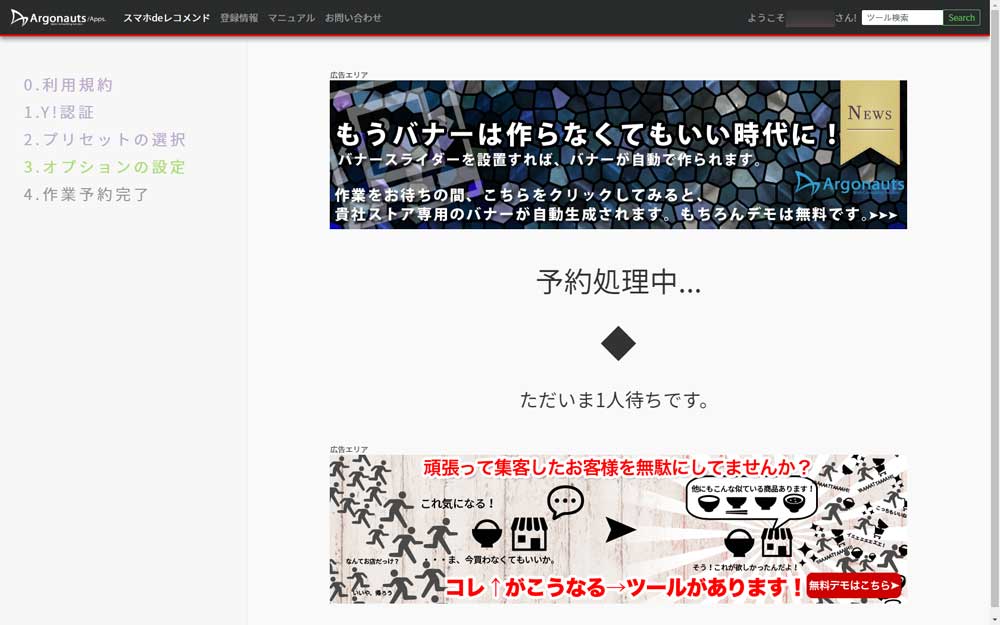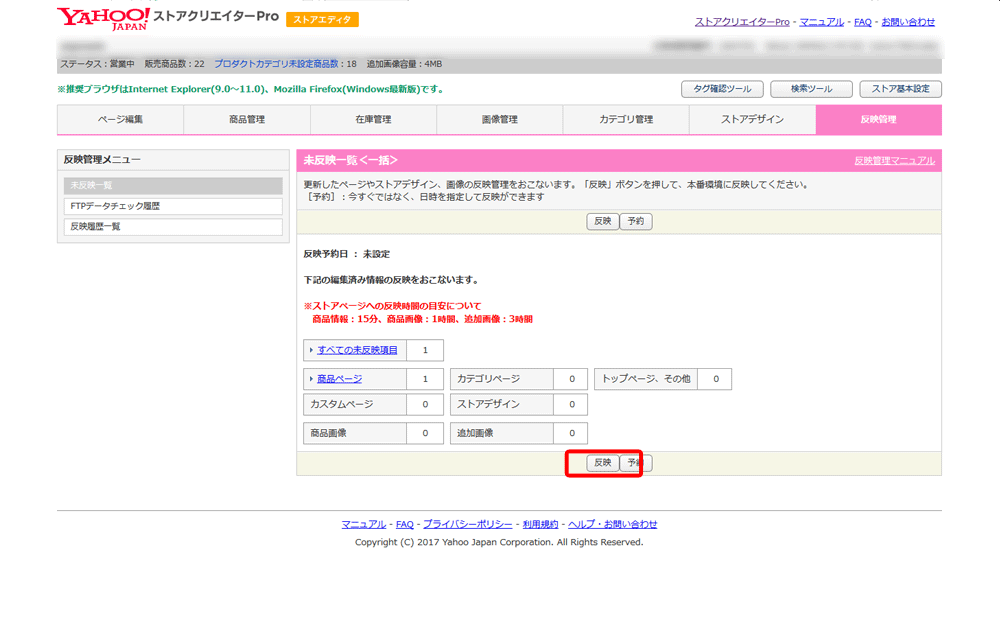ツール利用開始までの最短フロー
目次
スマホdeレコメンドについて
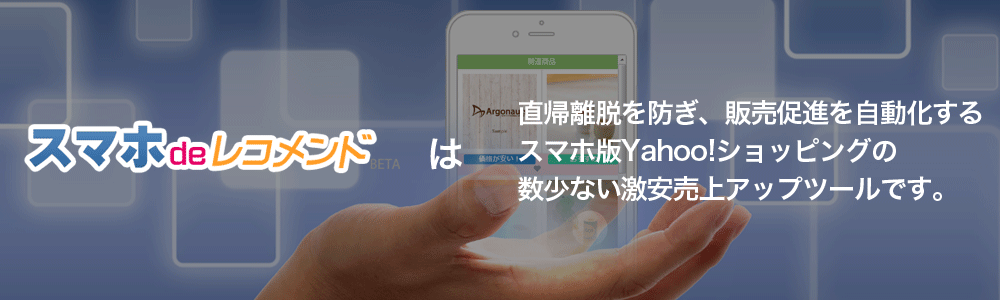
誰でもかんたんにスマホで売上アップの対策ができる無料お試し&激安ツールです。かんたん操作ですべての商品にその商品に応じたおすすめ商品掲載HTMLを自動的に生成し、スマホ版フリースペースに表示させることができるツールです。回遊を促進し、欲しい商品までお客様を誘導して売上アップに繋げます。
↓
1.アルゴノーツウェブアプリケーションサービスにログイン
2.ログイン後アイコンをクリックしコード生成ツールを起動

ログインできると、ツール一覧が表示されますので、ご利用希望ツールのアイコンをクリックすることでツールが起動します。
↓
4.Yahoo!IDで認証
ストアクリエイターPROにログインできるYahoo!JAPANIDで認証してください。
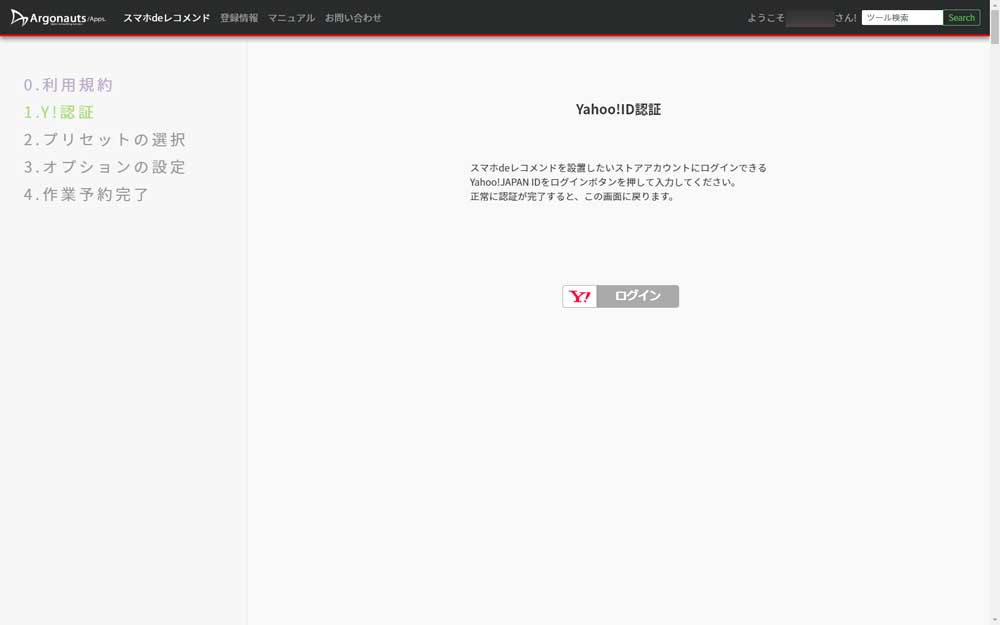
ログインボタンを押してください。
↓
ストアクリエイターPROにログイン出来るYahoo!JAPANIDにてログインしてください。
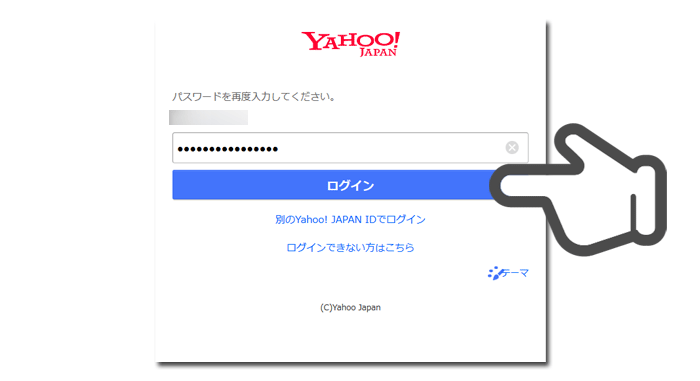
必ず貴社ストアクリエイターProにログインできるYahoo!JAPANIDでログインをしてください。
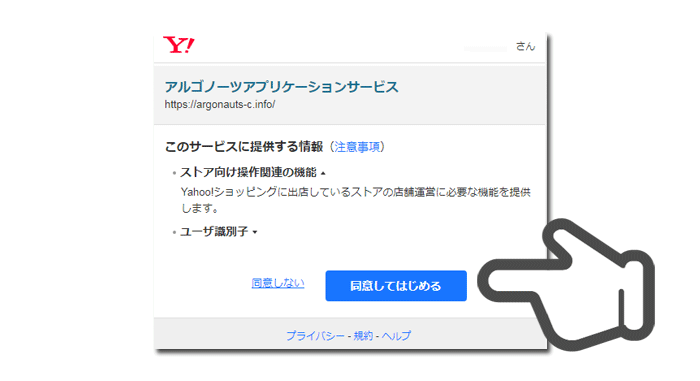
同意してはじめるをクリックしてください。
↓
5.プリセットの設定
設定不要でかんたん「おすすめ設定」か、カスタム設定、またはトップページ用か、プリセットをお選びください。
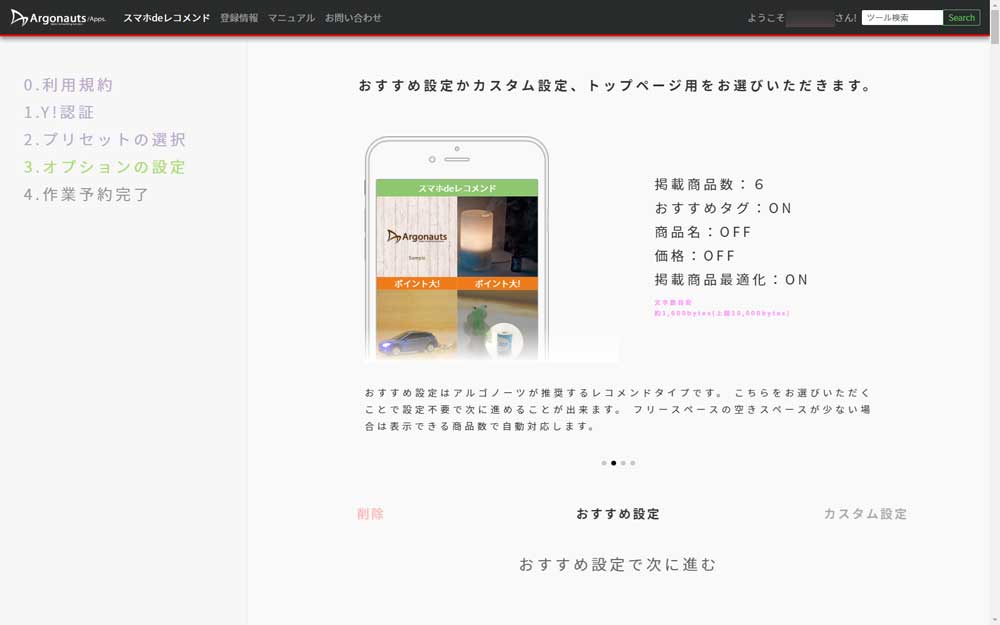
おすすめ設定…設定は不要でアルゴノーツが推奨するレコメンドタイプで全商品におすすめ商品を組み込みます。
右に進めるとカスタム設定が選べます。
左に進めると一括削除モードが選べます。一括削除モードについては後述します。→一括削除モード
おすすめ設定でよろしければ「おすすめ設定で次に進む」をクリックしてください。次に進みます。
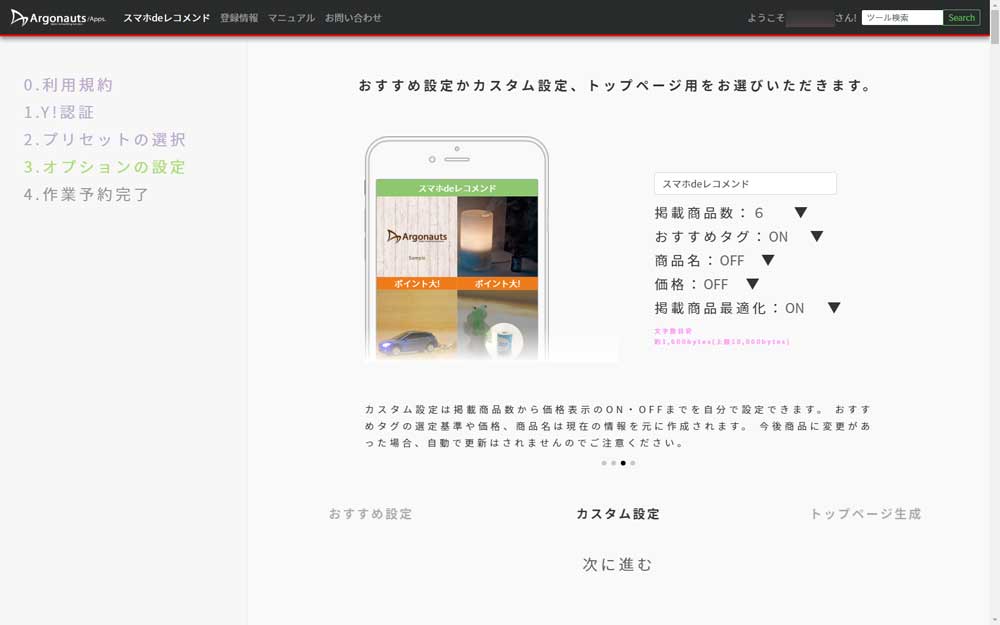
カスタム設定…掲載商品数、おすすめタグ、商品名、価格のON、OFFが設定できます。
- スマホdeレコメンドのタイトルは変更することが可能です。
- 掲載商品数…最大10商品まで選べます(偶数推奨)
- おすすめタグ…価格が安い 送料無料 ポイント大!などレコメンドの理由が表示されます。
- 商品名…商品名の先頭を表示します。(変更があっても更新されません)
- 価格…レコメンド生成時の価格を表示します。(変更があっても更新されません)
- 掲載商品最適化…ONにするとレコメンド商品が掲載商品数に満たない場合でも、ストア全体からおすすめ商品を抽出して表示します。
カスタム設定の設定が完了しましたら、「次に進む」を選んでください。次に進みます。
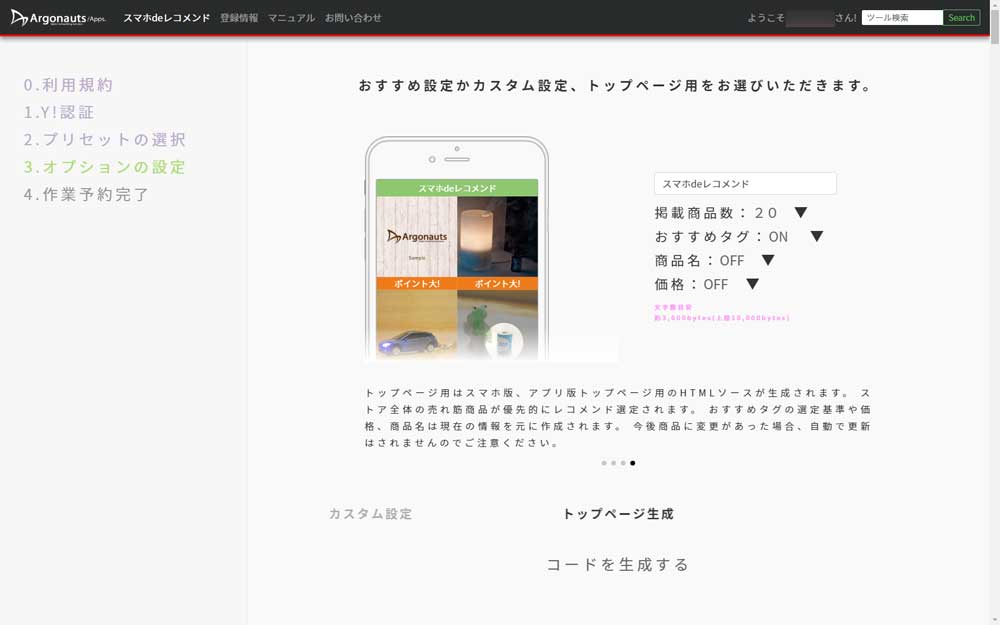
トップページ生成…スマホ版やアプリ版のトップページにレコメンド商品を掲載させることができます。他のモードとは異なり、ストア全体から売れ筋商品を選定して掲載します。フリースペースの空き容量に応じて最大20商品まで表示可能です。
トップページ用コード生成の場合は「コードを生成する」を押してください。
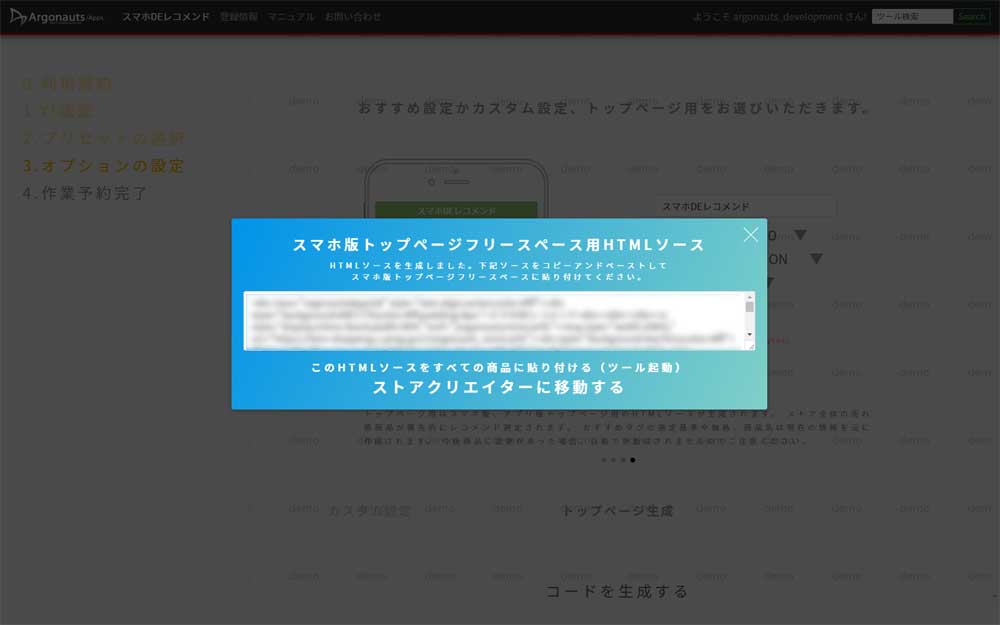
自動生成されたコードをコピーして、スマホ版トップページなどのフリースペースに貼り付けてご利用ください。トップページ用レコメンドはこれで完了です。
ストアクリエイターに移動するをクリックするとストアクリエイターへリンクしています。
↓
7.作業予約完了
作業予約をしました。※この段階では更新作業はまだ完了していません。
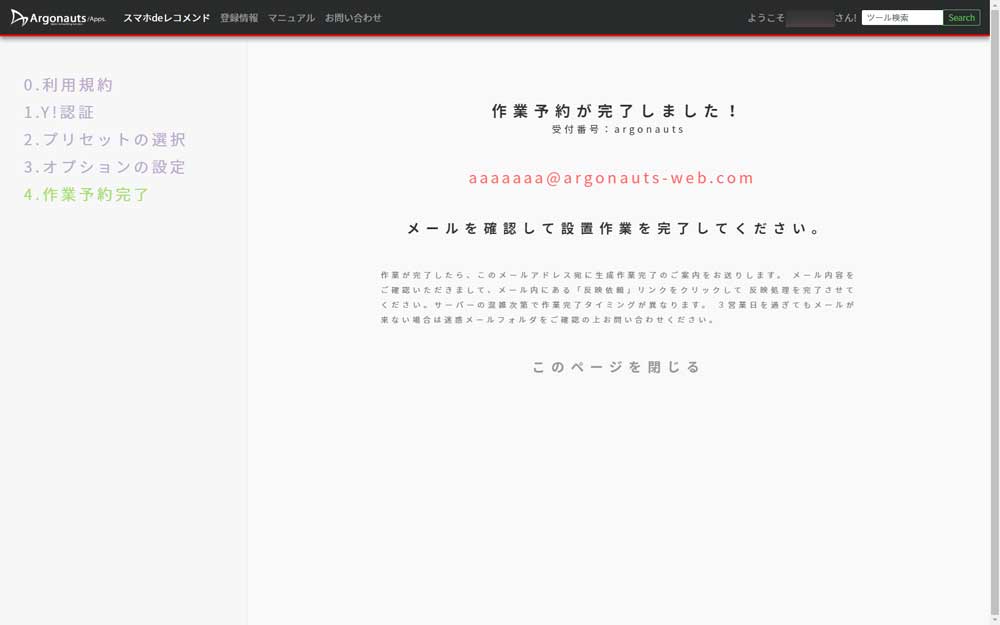
今後の流れについて詳しくご確認頂きまして、作業完了のメールを必ずご確認ください。
ご注意ください
この画面ではまだ作業が完了していません。この後アルゴノーツシステムが更新作業を行い、内容報告をメールで送信しますので必ずメールをご確認ください。
8.作業完了のメールを受け取ったら
作業予約後に生成作業が完了したらメールで作業報告と反映処理を行いますので必ずメールをご確認の上処理を行ってください。メールは2通送信されます。
1通目件名:スマホdeレコメンド【このメールを最後まで見て反映依頼を完了させてください。】 という件名のメールを確認したら、反映依頼のボタンを必ず押してください。
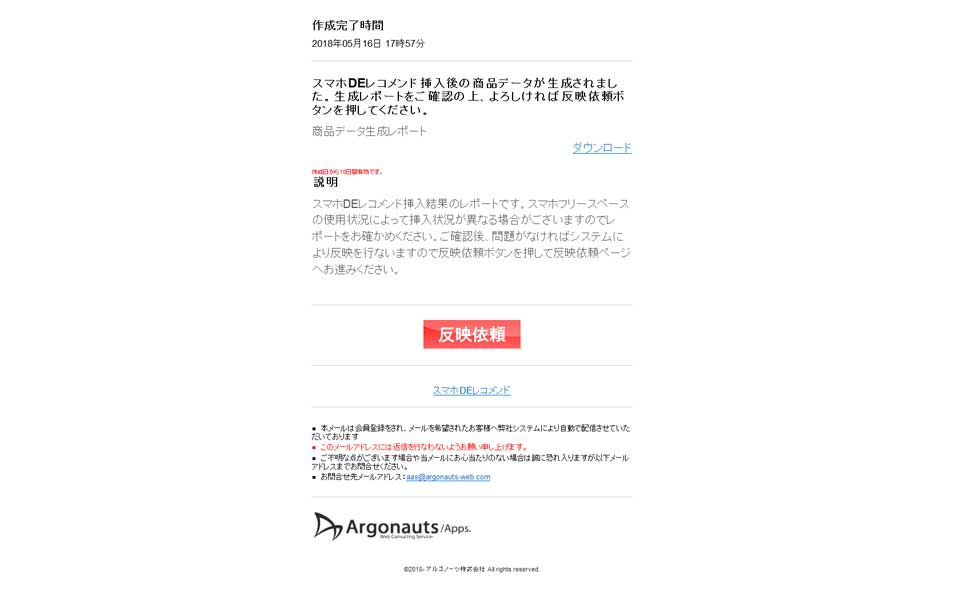
作業完了後に上記のような内容のメールが送信されます。内容をご確認して頂き、「反映依頼」ボタンを押してください。お支払いの画面に進みます。
※無料プラン中はお支払いが発生しませんので決済画面は表示されず次に進みます。
↓
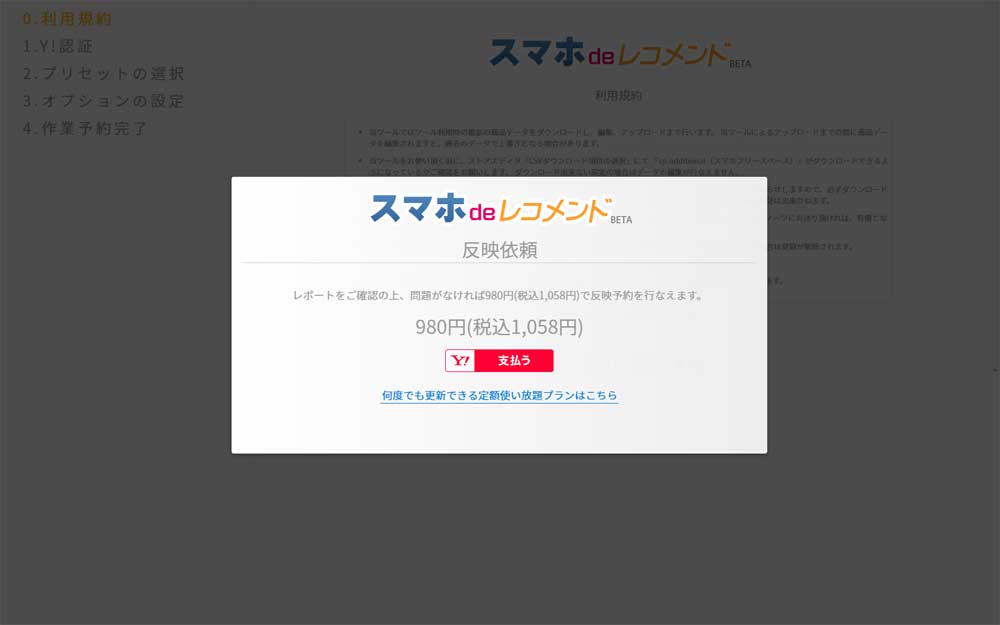
お支払いページが表示されます。クレジットカードをご用意頂き、支払うボタンを押してください。
何度でも更新作業ができる定額使い放題プランを選択する場合はリンクをクリックしてください。
↓
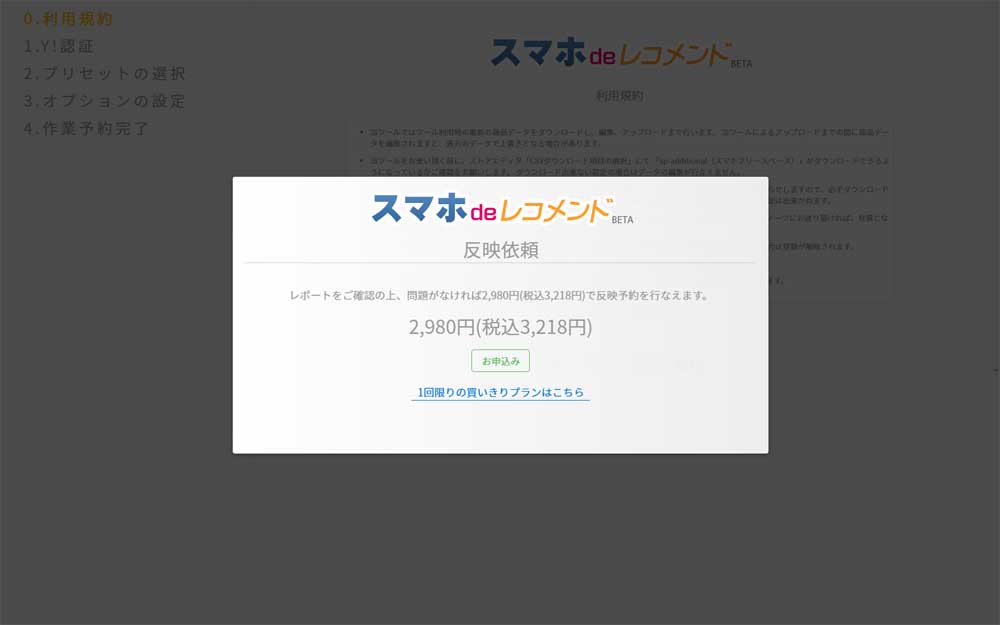
どちらもプランも支払うボタンを押すことで次へ進めることができます。
↓
定額使い放題プランの場合
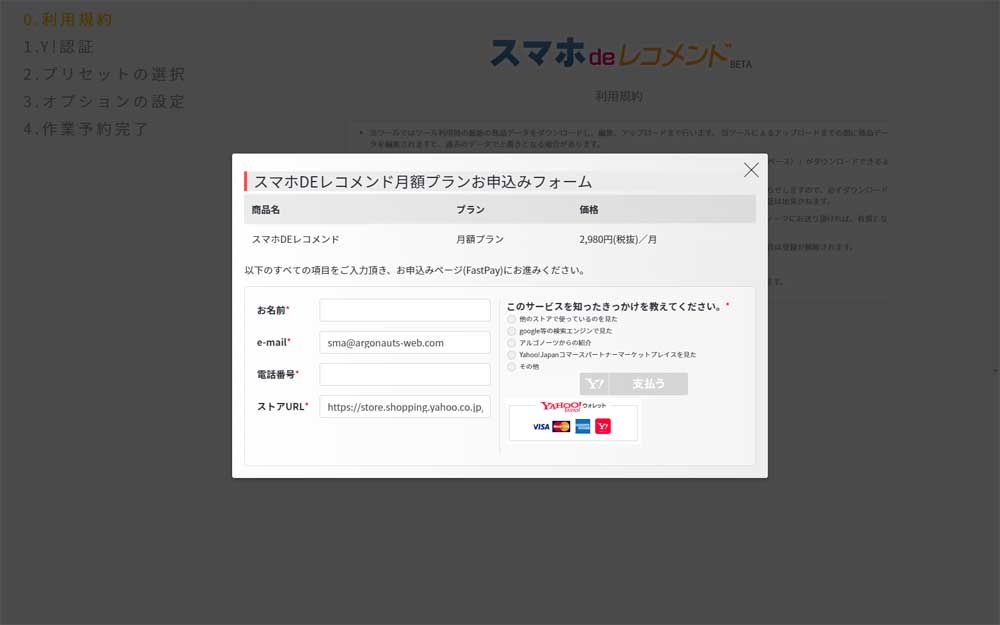
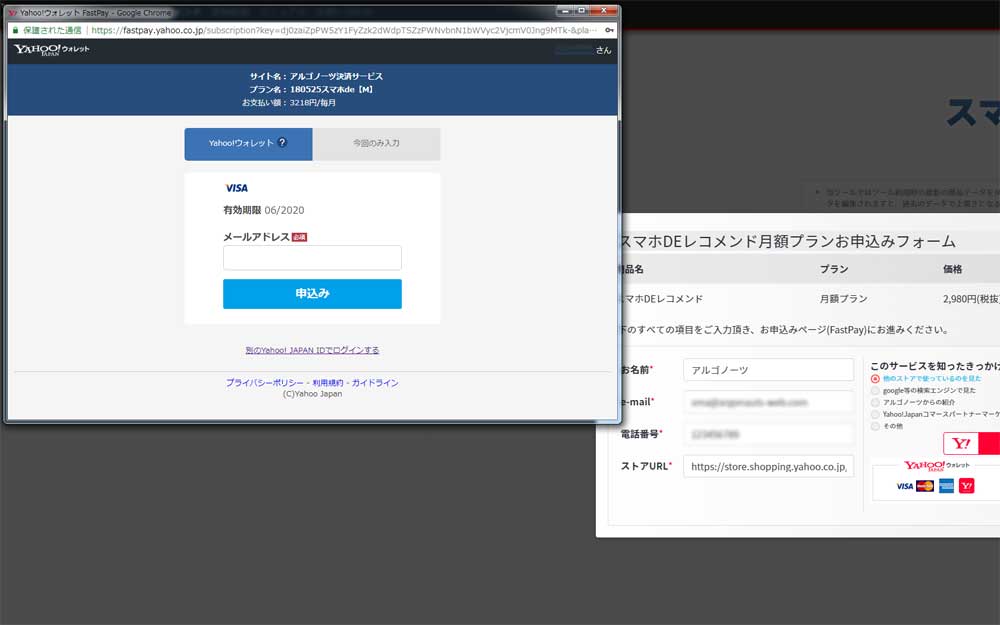
買い切りプランの場合
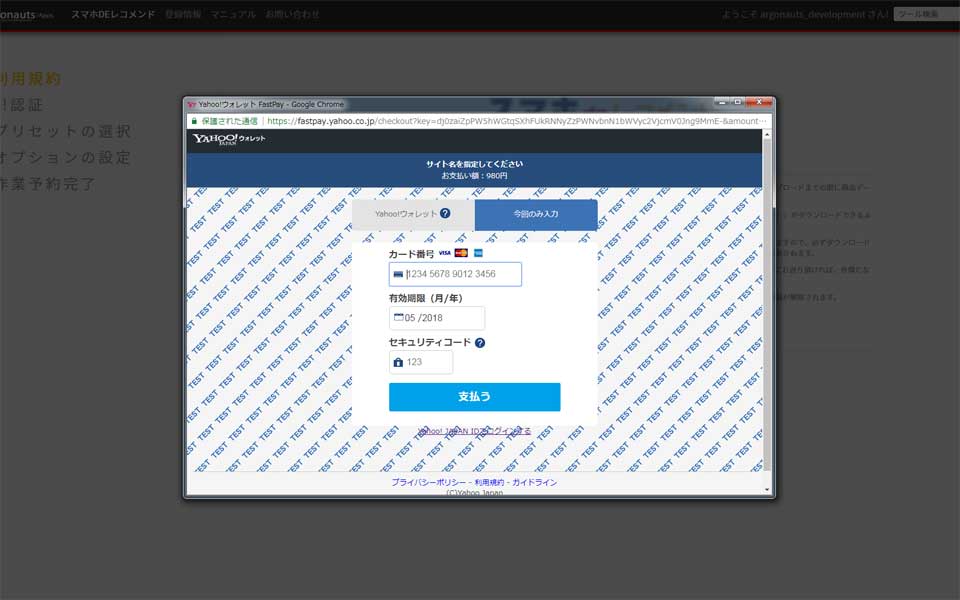
↓
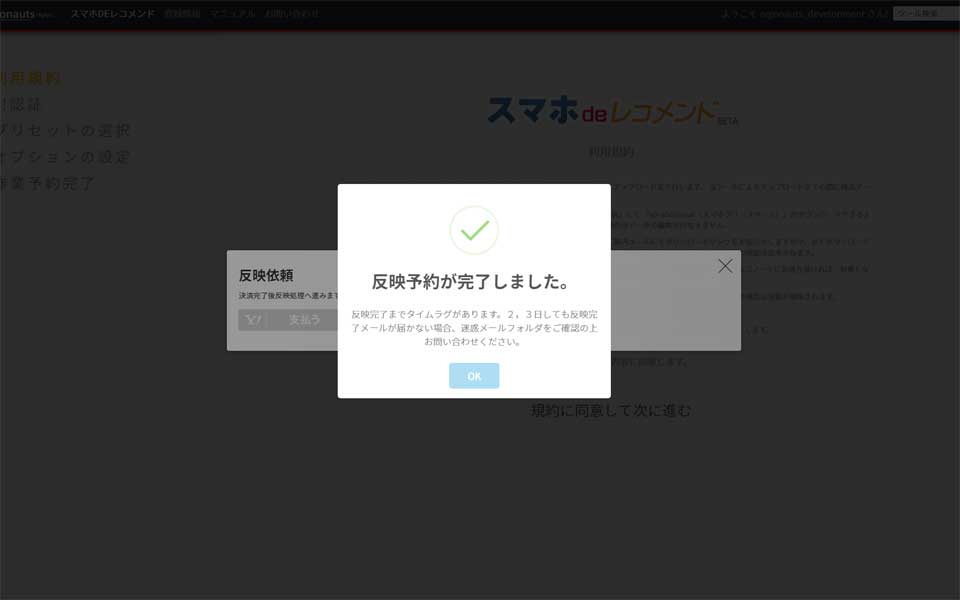
決済が完了すると、アップロードから反映までの処理をツールが自動で行います。作業完了後にメールが送信されますのでメールをお待ち下さい。作業時間は混雑状況によって異なります。万が一2,3日経過してもメールが来ない場合は、迷惑メールフォルダをご確認の上、お問い合わせください。
↓
2通目件名:スマホdeレコメンド【アップロード完了のお知らせ】 という件名のメールを確認したら、内容を必ずご確認ください。
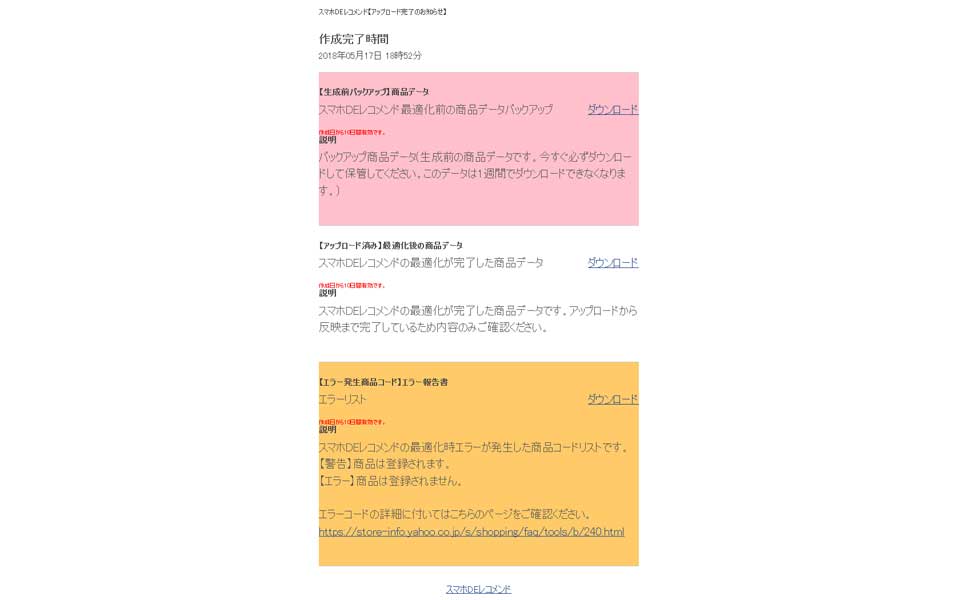
作業完了後に上記のような内容のメールが送信されます。内容をご確認して頂き、ダウンロードボタンを押して商品データのバックアップを保存してください。
正常に完了していれば、ストアクリエイターProの反映処理まで自動で行いますが、特定条件の場合、反映処理はご自身で行っていただきます。
事故防止のため、下記の条件下においては反映処理を行わずご自身で反映処理を行っていただきます。
- 更新に必要なデータをダウンロードできなかった。
- 作業途中の処理があり未反映となっていた。
- なんらかの通信障害やYahoo!ショッピングエラーにより反映処理ができなかった。
例1)商品データのダウンロード時に必要な項目が含まれていなかった場合に送信されるメール。
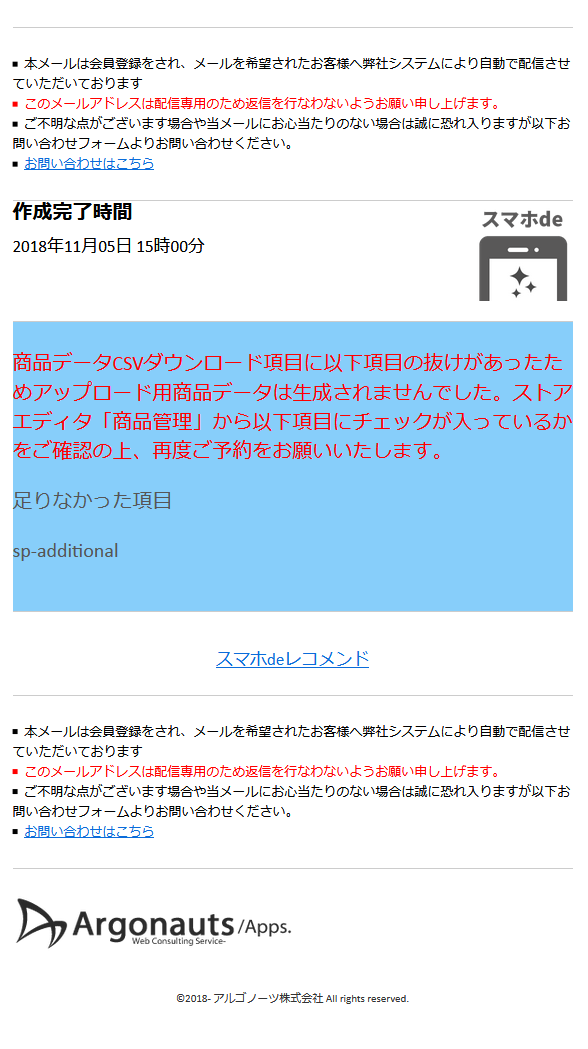
この場合、お手数をおかけいたしますが、ストアエディタの「商品管理」で、「商品管理メニュー」の「商品データ」の[CSVダウンロード項目の選択]をクリックをして、商品データダウンロードでダウンロードする項目の指定をしてください。
例2)ストア様での作業途中などストアクリエイターProが未反映状態だったので、ツールでは反映処理を行わなかった場合に送信されるメール
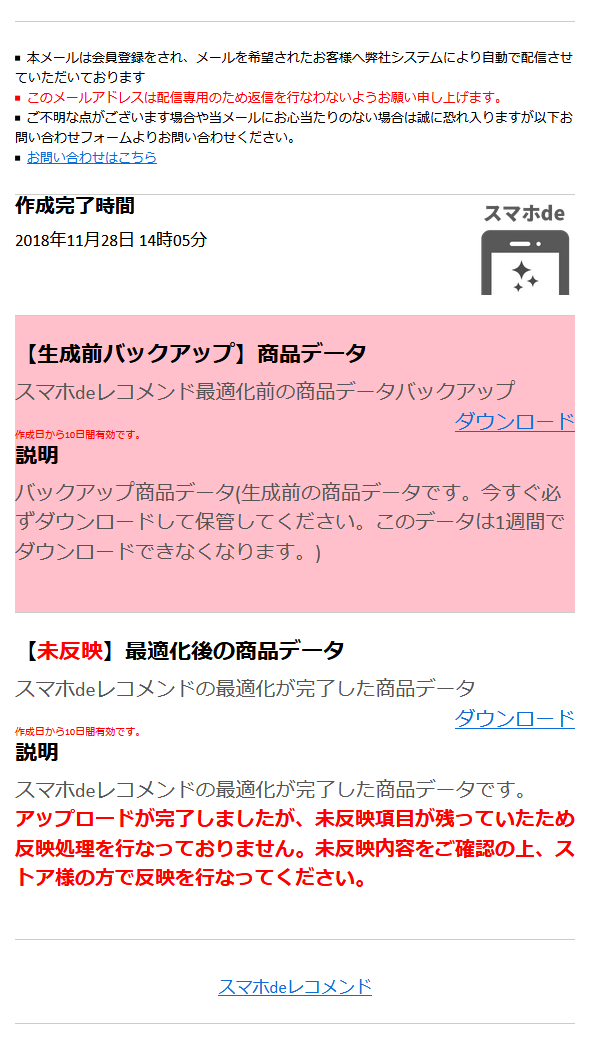
この場合、お手数をおかけいたしますが、ストアクリエイターProの反映管理をご確認頂き、反映処理をお願いします。
ご注意ください
メール内容は必ずお読み頂き、万が一に備えてバックアップデータを必ずダウンロードして保存してください。いざというときにバックアップデータをアップロードすることで復元することができます。
一括削除をしたい場合
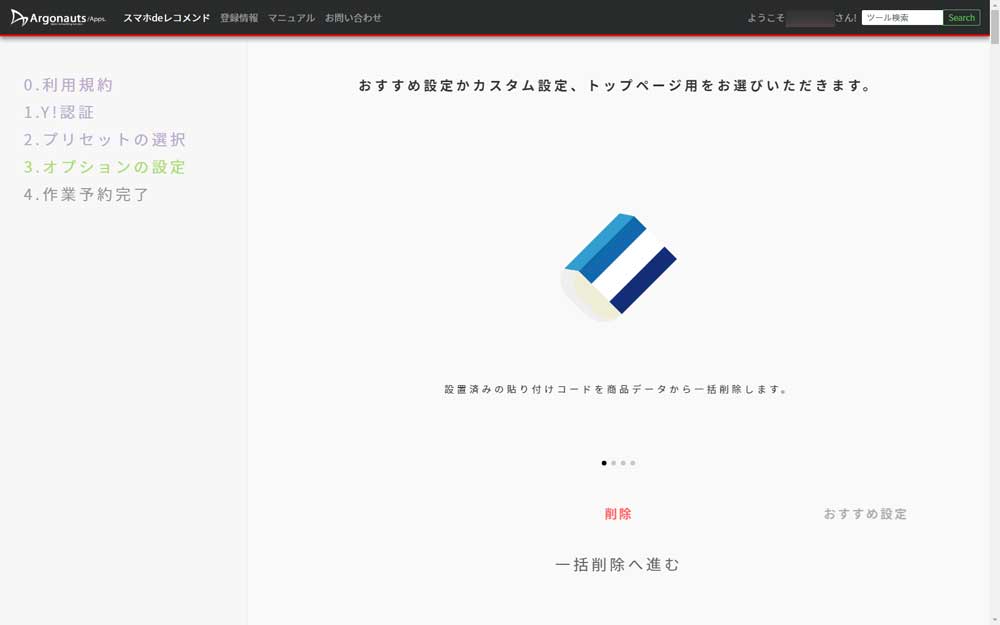
5のプリセット設定画面で1番左に進み削除画面に一括削除へ進むを押してください。
作業予約が始まります。
この段階で作業は完了していません。8.作業完了のメールを受け取ったらの流れに進み、反映ボタンを押してください。
よくあるご質問
無料プランの最大3回というのはどのような意味?
商品データの状態や、ストアクリエイターProの設定、APIのエラーなど、なんらかの理由により、正常に作業が完了しなかった場合でも一回分としてカウントされます。誠に恐縮ではございますが、無料プランはあくまでも試用版としてご理解頂ますようよろしくお願いします。
作業完了のメールが来ない。
ご登録のメールアドレスに送信されます。迷惑メールフォルダに自動で振り分けられていないかご確認ください。
【必須項目不足のお知らせ】 というメールが来た。
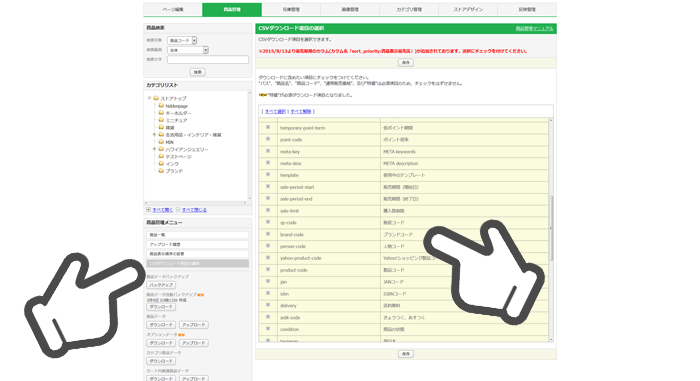
CSVダウンロード項目の選択にて、必須項目にチェックが入っていないと作業ができません。ストアクリエイターPro>ストアエディター>商品管理>(左サイドの)商品管理メニュー>CSVダウンロード項目の選択にて必須項目(sp-additional スマートフォン用フリースペース)にチェックが入っていることを確認してください。
【未反映です】アップロードを行いましたが…、とメールに書いてある。
貴社での作業途中など、なんらかの理由で未反映状態にあったため、ツールが反映処理まで行っていません。その場合は、ストアクリエイターProの反映管理から手動で反映処理をお願いします。
【ダウンロード失敗のお知らせ】というメールが来た。
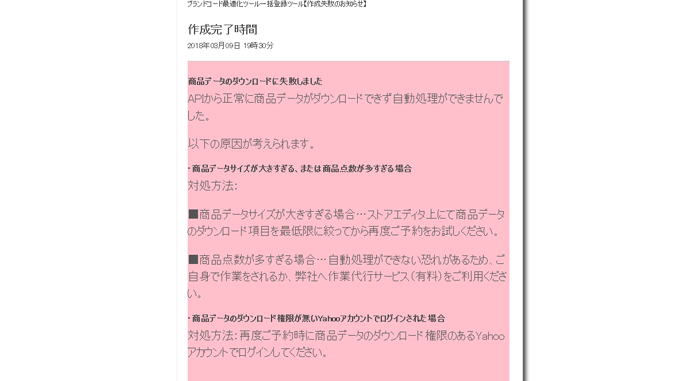
なんらかの理由、例えば商品データの容量が大きすぎて(20万商品など)商品データがダウンロードできなかった場合に送信されます。この場合、ツールでの作業はできません。メール本文の内容をご確認頂き、非表示状態など不要な商品は削除して頂き、商品データを軽くしていただくか、有償となりますが、最新の商品データをお送り頂くことで更新作業代行を承ることも可能です。