検索順位チェックツールの使い方ヒント
基本的な使い方
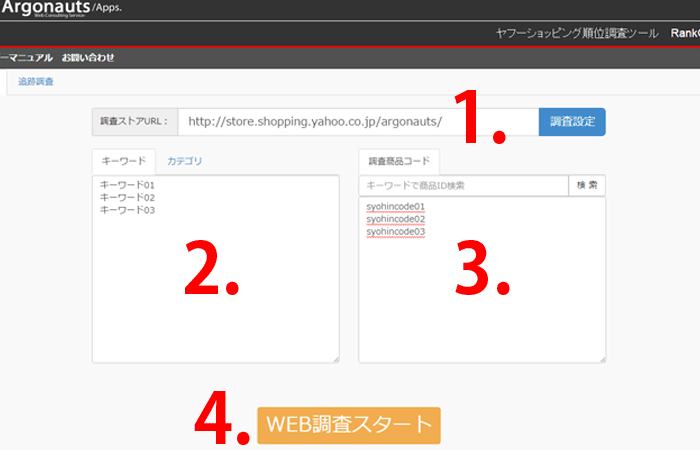
1.の項目に調査したいストアのトップページURLを入力します。基本設定では自分のストアURLが設定さています。競合店舗の調査をしたい場合は競合店のトップページURLを入力してください。間違ったURLの場合は正常に調査できない場合があります。
2.の項目に順位調査したいキーワードを入力します。キーワードは改行ごとに1キーワードと判断されます。
例えば3つキーワードを調査したい場合は…
キーワード01
キーワード02
キーワード03
というように入力します。
3.順位調査をしたい商品コードを入力します。キーワード同様1商品ごとに改行をすることで複数商品を調査することができます。キーワードからストア内検索をして商品コードを取得することもできます。詳しくは次項にて。
4.の調査スタートボタンを押すことで検索順位調査がスタートします。
競合店調査に役立つ!キーワードから商品コード取得※スタンダードプラン以上
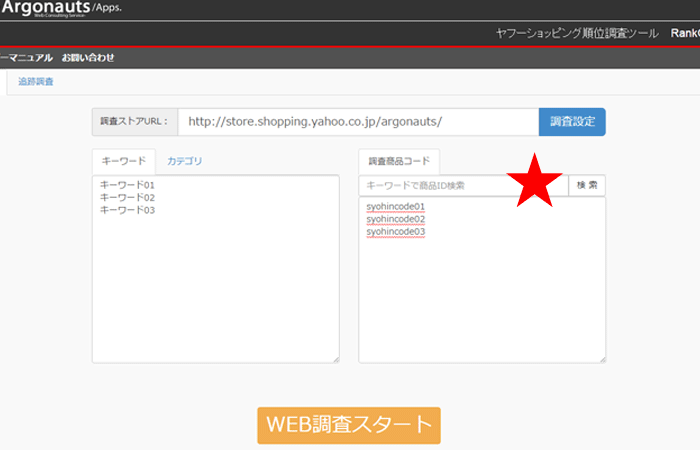
★印にキーワードを入れて、商品コードを取得することも可能です。特に商品IDのわからない競合店店舗の分析調査に役立ちます。
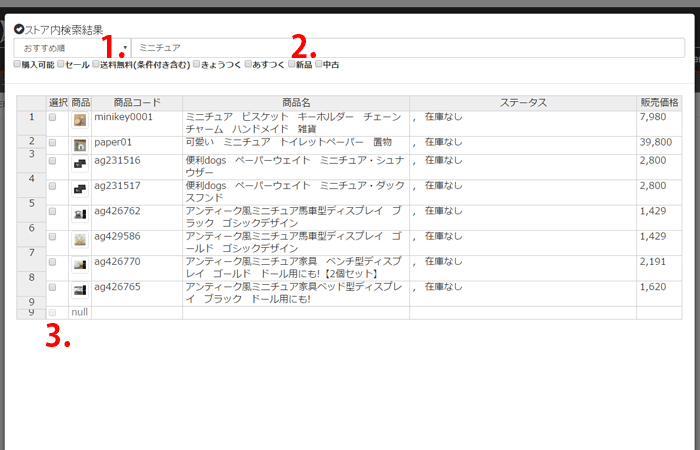
1.でおすすめ順や絞り込み条件の設定が可能、その下にあるチェックボックスでも条件指定が可能です。
2.のキーワードを変更することで別のキーワードを調べなおすことができます。
3.のチェックボックスにチェックを入れた商品のみ、調査対象に追加できます。
調査結果を確認する※WEBライトプランでは一部機能制限あり
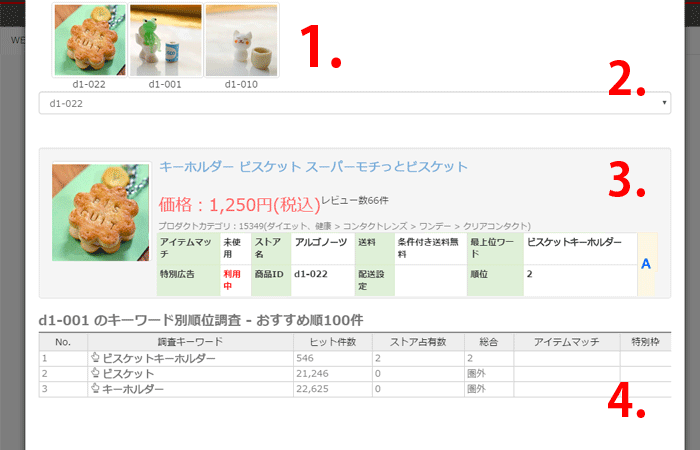
調査が完了すると調査結果のサマリーが表示されます。
1.には調査した商品のコードと画像が並びます。それぞれを選択すると、3.のエリアがその商品の情報に切り替わります。
2.も同様に調査した商品コードが表示されますので、切り替えることで3.の商品切り替えが可能です。
3.調査した商品のサマリーが表示されます。商品の価格や登録カテゴリーに加え、アイテムマッチやPRオプションなどの広告を利用しているか?アイテムマッチやPRオプションなどの広告を利用しているか?今回調査したキーワードの中でこの商品はどのキーワードで最も上位に表示されているか順位とランク付けされています。
4.3の商品の調査キーワードごとの順位調査結果です。
- 調査キーワード…キーワードをクリックするとキーワード別の分析と検索対策のアドバイスが表示されます。詳しくは次項にて
- ヒット件数…ヤフーショッピング全体で調査したキーワードにヒットする商品数
- ストア占有数…調査したストアがこのキーワードで何商品ランクインしているか
- 総合…アイテムマッチやPRオプションを含めた上からの順位
- アイテムマッチ…アイテムマッチでの表示順位
- PRオプション…PRオプションでの表示順位
※調査結果は、ご利用の環境やタイムラグなど様々な条件により、お使いの環境で実際に表示されているものとこのツールでの調査結果内容が異なる場合がありますので予めご了承ください。
キーワードごとの分析と検索対策のアドバイス※スタンダードプラン以上
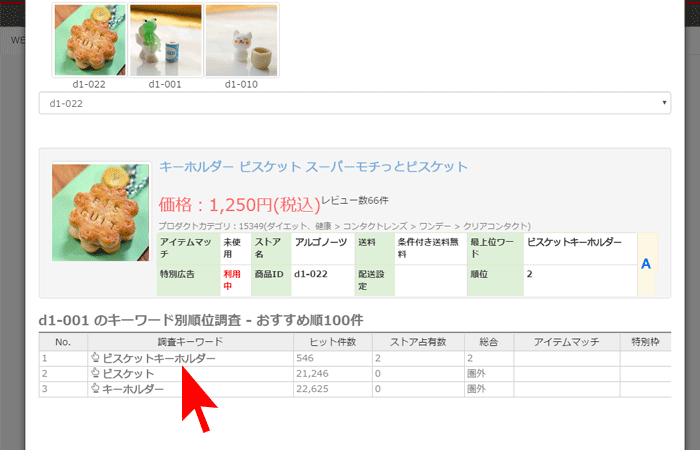
調査したキーワードをクリックするとキーワードごとの分析と検索対策のアドバイスをみることができます。
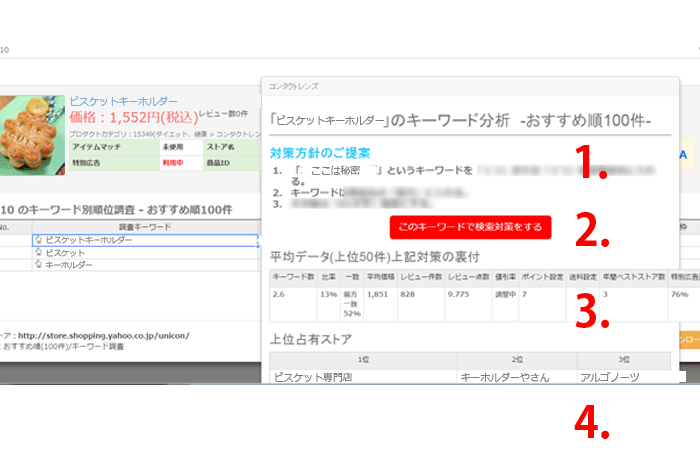
1.上位商品の傾向をもとに、検索対策方法のアドバイスを簡易的に行います。
2.上記の検索対策方法にならい、商品データを変更することができます。また単純に調査したキーワードを追加することも可能です。→別ツールへ移動します。
3.上位商品から傾向を分析することができます。
4.調査したキーワードで上位専有しているトップ3のストアを抽出します。トップ3のストアを分析することで上位表示のヒントを探ることができます。
詳細設定も可能※WEBライトプランでは一部機能制限あり
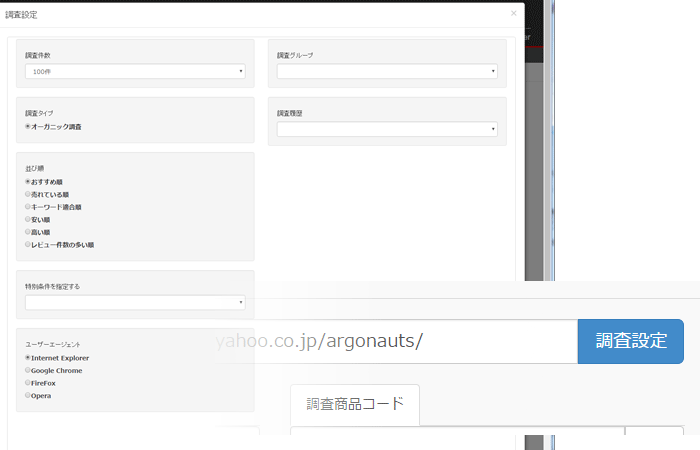
調査設定という青いボタンを押すことで、詳細設定が可能です。
調査件数…最大上位1000件まで調査が可能(件数が多いほど調査時間がかかります)
並び順…おすすめ順や売れている順など選べます。
ユーザーエージェント…IEやFirefoxなどブラウザ別のシミュレートができます。※定期的に仕様変更が行われるため、切り替えることで必ずしも変化が現れるとは限りません。この切り替え機能はお使いのブラウザに準拠するものではなく、アルゴノーツのエミュレーターに準拠するものとなります。
調査グループ…一度調査をするとその組み合わせが保存されます。再調査に便利です。
調査履歴…過去の調査履歴が記録されていきます。再調査に便利です。↓
追跡調査とグラフ表示※スタンダードプラン以上
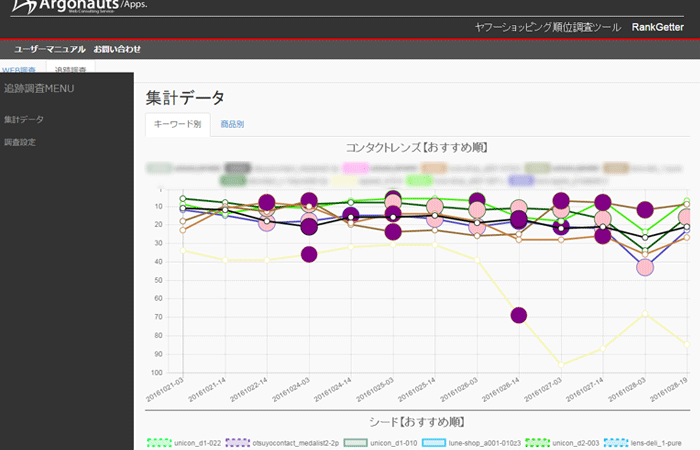
追跡調査を選択するとグラフ表示と、調査設定を開くことができます。まだ何も設定されていない状態であれば、サンプルグラフが表示されます。
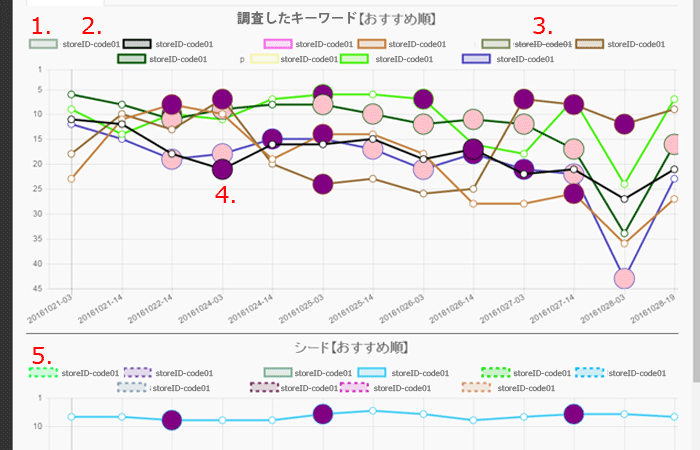
グラフの見方
1.この色とその隣の商品コードがグラフに一致します。
2.このコードは「ストアID-商品コード」という組み合わせになっています。どのストアのどの商品なのかがわかります。
3.2のコードが打ち消し線になっている場合、ランクインしているが桁が離れてしまっているので、自動的に非表示になっています。クリックすると非表示が解除されグラフに表示されます。逆に打ち消し線の無いコードをクリックすると非表示にすることができます。
4.大きな○でマークされている箇所は、価格変動などイベントを記録しています。マウスオンで詳細を確認することができます。
・商品名の変更
・価格の変動
・PRオプション設定の有無
・アイテムマッチの利用有無
・ポイント倍率の変更
・レビュー数の変動
5.点線になっている場合は、そもそもこのキーワードではヒットしていないという意味です。
追跡調査設定方法※スタンダードプラン以上
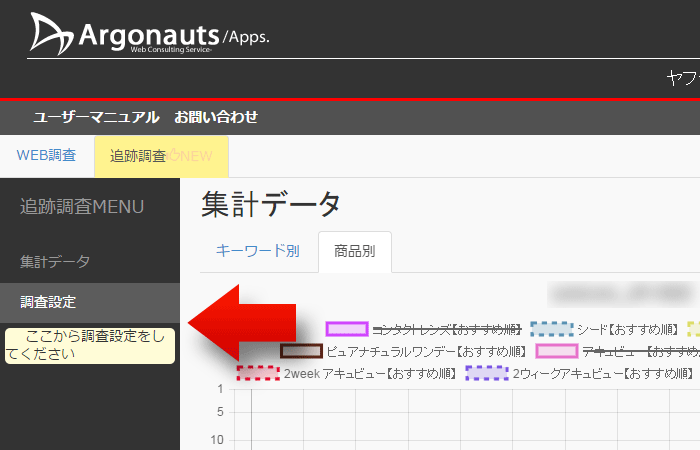
追跡調査タブを選択し、調査設定をクリックすると、設定画面を開くことができます。
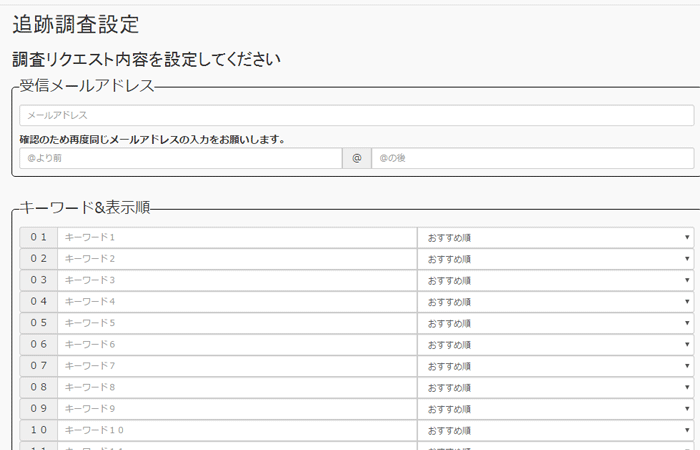
調査完了報告用のメールアドレスを入力してください。
調査したいキーワードを入力してください。キーワードごとに調査したい条件を選択できます。
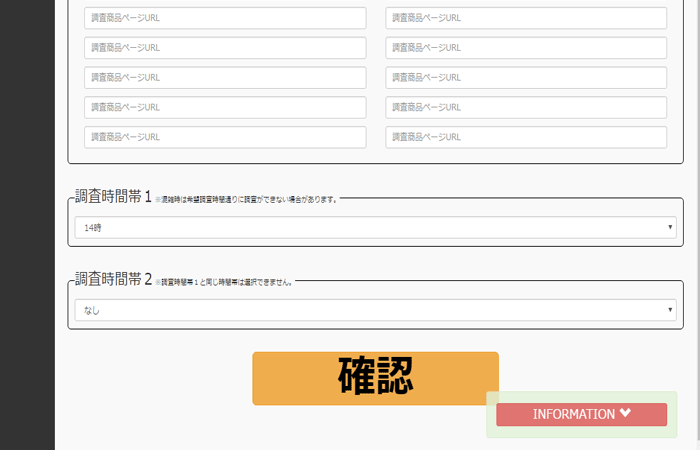
調査したい商品の商品ページURLを入力して、調査時間を設定してください。最大1日2回時間設定が可能です。※1日2回調査する場合は追加オプションとなります。
競合商品調査に役立つ!商品別変動もグラフ化が可能
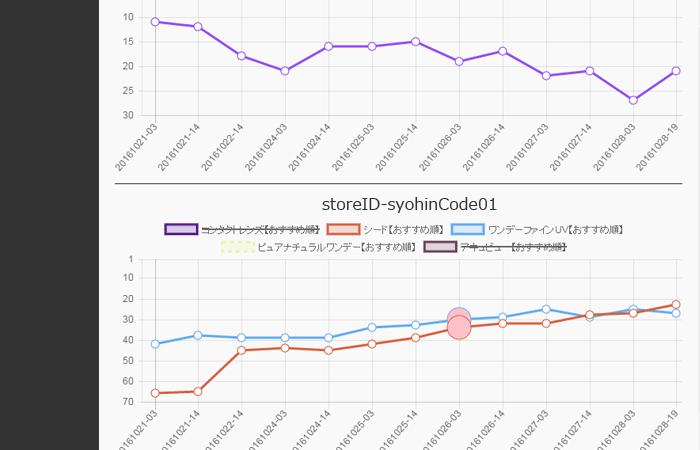
競合商品をマークしておくことで、価格の変動や商品名の変化、PRオプションの対応有無,、レビュー数の増減など追跡調査が可能です。
グラフの見方はキーワード別と同じです。