ひらおきSIBツール利用開始までの最短フロー
1.アルゴノーツウェブアプリケーションサービスにログイン
2.アイコンをクリックしコード生成ツールを起動

ご利用希望ツールのアイコンをクリックすることでツールが起動します。
↓
3.ひらおきSIB利用開始手続き

初回利用、ライセンス未購入の場合、ライセンス購入ボタンが表示されていますので、「ライセンス購入」ボタンをクリックしてライセンス購入手続きへ進みます。
↓
4.月額か年間契約をお選び頂きます。

月額契約か年間契約をお選びいただきます。年間契約は2ヶ月分無料となりますのでお得になっています。
↓
5.ライセンス購入画面

※印の必須項目を必ずご入力頂き、ページ内に設置したいスーパーアイテムボックスの数だけライセンスをご購入頂きます。6ライセンス以上ご購入ご希望の場合は、複数回ご注文頂くことで合算されます。お申し込みボタンを押すことでクレジットカード決済画面に進みますので決済処理をお願いします。
↓
6.ライセンス認証確認

決済完了後にお支払の確認を行いますと自動でライセンス認証処理が始まります。ライセンス認証が完了すると、ツール生成ページに認証OKと表示されます。ライセンス認証には最大で2時間ほど時間がかかる場合があります。「認証OK」が表示されてからツールをご利用ください。
↓
7.各種設定

必ずライセンス認証OKを確認してから設定をお願いします。設定ページでは、まず、PC版とスマホ版をお選び頂いてから表示商品数など設定をしていただきます。
未設定項目がありますと、次へ進めませんのでご注意ください。
設定完了後に、次へ(プレビュー画面へ)を押してください。
8-a.プレビュー確認(パソコン版)

パソコン版でのプレビュー表示をご確認ください。
縦横の表示商品数などをご確認ください。このプレビュー上の掲載商品はランダムで抽出されていますので、実際には商品に関連した商品が表示されます。
これでよろしければ次へを押して貼り付けコードを取得してください。
↓
8-b.プレビュー確認(スマホ版)

スマホ版でのプレビュー表示をご確認ください。
これでよろしければ次へを押して貼り付けコードを取得してください。
このプレビュー上の掲載商品はランダムですので、実際に設置された場合は関連商品が表示されます。
スマホ版の設置方法は大きくわけて2つあります。詳しくはこちら
↓
9.本体のアップロードと貼り付けコードの取得(パソコン版)
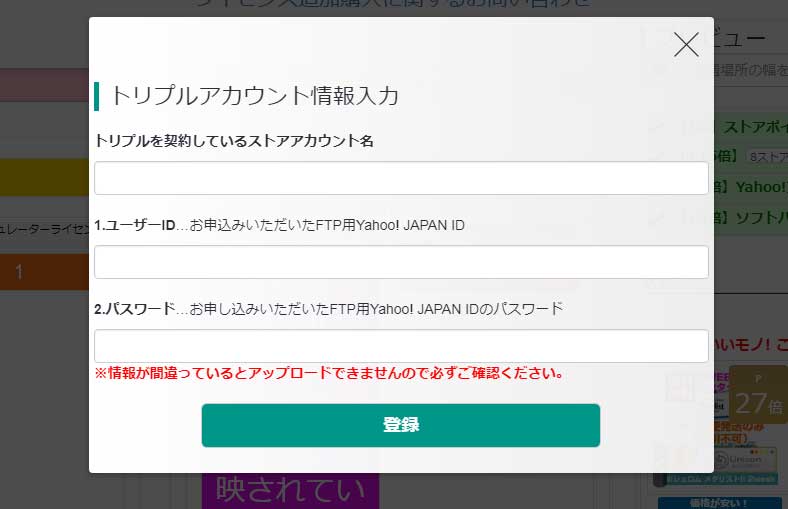
はじめて賑わいツールをご利用いただく場合、トリプル情報の入力を求められます。※原則として初回のみのご入力でOKです。
↓
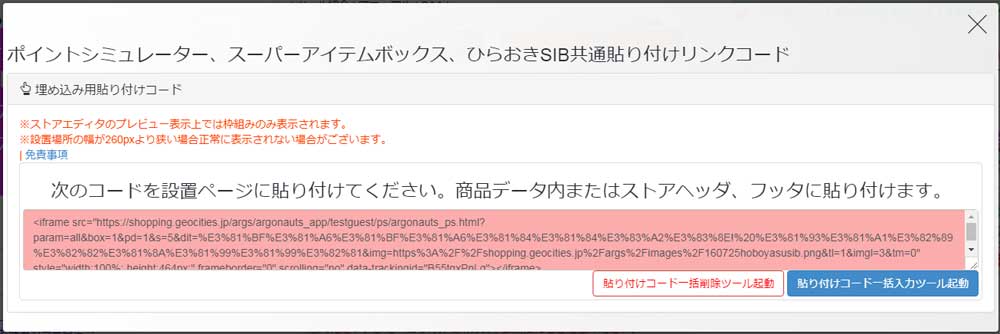
アップロードが完了しますと貼り付けコードが発行されますのでコピーしてください。
↓
貼り付けコードをコピーして設置したいページのフリースペースなどHTML可箇所に貼り付けます。
すべての商品に一括で設置ができる無料ツールもあります。詳しいご説明はこちら
↓
10.ストアクリエイターPROにログインし、フリースペースなどに貼り付け

ひと言コメントエリアに貼り付けます。
↓
11.ストアクリエイターPROにて反映処理

ストアクリエイターPro上のプレビューでは正しく表示されませんので、反映してから本番環境にて御確認ください。
↓
12.一括貼り付けツールも使えます。
13.スマホ版の設置方法は2通りあります。

【1】スマホ版商品ページのフリースペースに貼り付けコードを設置する方法
両者メリット、デメリットがあります。
【1】は掲載したいすべての商品ページのフリースペースに設置する必要があります。カートアイコンの様に常設表示が可能なので、お客様の注意を引くことができます。フリースペースの容量を消費します。新商品を追加するたびに、この貼付けコードも一緒に設置して頂く必要があります。
【2】の方法は、ストアクリエイターProの管理画面から一箇所設定するだけで、すべての商品ページに自動的に表示されます。設定が簡単というメリットはありますが、ページ下部に固定表示のため、気がついてももらえない恐れもあります。
どちらの方法も併用していただいても構いません。
↓
14.【1】スマホ版の商品ページフリースペースに設置する方法

プレビューで表示位置のご確認をお願いします。
既に任意で、同様のアイコンリンクが設置されている場合、表示位置によっては重なってしまう恐れがあります。既に表示されているバナーの位置を移動していただくか、表示位置を重ならない場所へ設定お願いします。

貼り付けコードを商品データ内スマホフリースペース(sp-additional)に貼り付けます。
すべての商品に一括で貼り付け設置をしたい場合は、一括貼り付けツールをご利用ください。
ツールの利用方法はこちら
↓
16.【2】ストアクリエイターPROにアクセスして、ストアデザインをクリック

ストアクリエイターーPROにアクセスして、ストアデザインを選択すると、サイドナビに、スマートフォン商品ページというボタンがあるのでクリックします。

スペース1か2を選択し、表示順を選択(必ず「非表示」以外を選んでください)し、適切なスペースタイトルを入力します。
ダウンロードした素材画像、または好きな画像をストアクリエイターPROにアップロードして、URLをコピーしたものを貼り付けます。
遷移先URLは取得した貼り付けコードをコピーして貼り付けてください。



